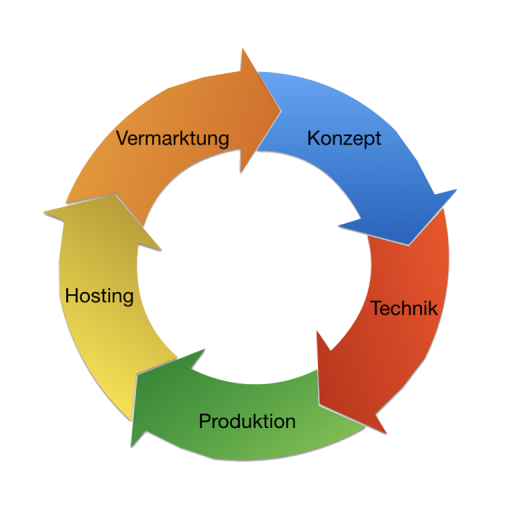Audacity – erste Schritte mit dem Editor
Audacity ist ein Audio-Editor mit dem Sie aufnehmen und digitale Tondateien bearbeiten können. Diese freie und kostenlose Software ist in der Podosphäre – der Welt der Podcasterinnen und Podcaster – sehr beliebt.
Audacity ist nicht abhängig von einem Betriebssystem. Sie können es sich für Windows, Mac OS oder Linux herunterladen.
Unterstützt werden unter anderem die Audiodatei-Formate MP2, MP3, WAV, AIFF, AU, Ogg Vorbis und FLAC.Am Mac können Sie auch die Apple Formate M4A (AAC) und MOV importieren.
In diesem Kurs machen Sie die ersten Schritte mit dem Editor und lernen das Programm und seine Werkzeuge kennen. Der erste Teil ist als Text gestaltet und hangelt sich an einer konkreten Aufgabe entlang. Einige Videos erläutern das Geschriebene.
Sie haben diesen Kurs bereits erworben? Dann melden Sie sich an und springen gleich in den ganzen Kurs:
Einführung in Audacity – Teil 1
Wir starten mit einem kleinen Überblick über die verschiedenen Audiodatei-Formate:
MP3 (MPEG 1, Layer 3)
MP3 (MPEG 1, Layer 3) ist ein komprimiertes Audio-Dateiformat, welches im Internet weit verbreitet ist. Daten im MP3 Format sind je nach Qualität zehnmal kleiner als unkomprimierte Daten. Audacity kann dieses Format sowohl lesen als auch schreiben.
Auch wenn MP3-Dateien nicht immer die beste Wahl für komprimierte Audios ist, so hat es sich doch als Standard etabliert.
WAV (Windows Wave Format)
WAV (Windows Wave Format) ist das unkomprimierte Windows Standard-Format für Tondaten. Audacity kann das WAV-Format sowohl lesen als auch schreiben.
WAV wird oftmals auch als PCM oder PCM Audio bezeichnet. PCM steht für Puls-Code-Modulation.
WMA (Windows Media Audio)
WMA (Windows Media Audio) ist ebenfalls ein Format von Microsoft. Es basiert auf dem gleichen Kompressions-Verfahren wie MP3. Audacity kann dies Format lesen.
AIFF (Audio Interchange File Format)
AIFF (Audio Interchange File Format) ist das unkomprimierte Apple-Macintosh Standard-Format für Tondaten. Audacity kann dieses Format sowohl lesen als auch schreiben.
AAC (Advanced Audio Coding)
AAC (Advanced Audio Coding, auch „MPEG-4“) ist ein verlustbehaftetes Audiodatenkompressionsverfahren. AAC-Dateien können mit einem iPod, iPhone oder iPad wiedergegeben werden sowie mit Programmen, die QuickTime unterstützen. Audacity kann AAC lesen und, wenn die FFmpeg-Bibliothek geladen ist, auch schreiben.
Ogg Vorbis
Ogg Vorbis ist eine freie Alternative zu MP3. Es ist nicht so sehr verbreitet wie MP3, unterliegt aber keinen patentrechtlichen Bestimmungen. Audacity kann dieses Format sowohl lesen als auch schreiben.
Opus
Opus ist ebenfalls ein verlustbehaftetes Audioformat, welches sich besonders für Echtzeitübertragung (Streaming) im Internet eignet.
Audacity Projekt Format (AUP)
Audacity Projekt Format (AUP): Audacity speichert Projekte in einer .aup3-Datei. Dieses Format kann nicht von anderen Audio-Editoren geöffnet oder bearbeitet werden.
Jetzt geht’s los
- Laden Sie Audacity von https://www.audacityteam.org/ download/ herunter.
- Der Klick, auf das von Ihnen genutzte Betriebssystem, lädt die Datei – dmg oder exe – direkt auf Ihren Rechner.
- Installieren Sie das Programm auf Ihrem Rechner.
Tipps für die Arbeit mit diesem Kurs
Zum Zeitpunkt der Entstehung dieses Skripts heißt die aktuelle Version 3.2.5.
Lassen Sie sich nicht von kleinen Unterscheidungen, z.B. Bezeichnungen, irritieren. Die Screenshots in diesem Skript wurden vorwiegend unter Mac OS gemacht. Bei großen Unterschieden zu Windows-Rechnern weise ich darauf hin.
Unten rechts finden Sie einen Pfeil, der Sie mit einem Klick an den Anfang des Kurses führt. Hier können Sie dann schnell über das Inhaltsverzeichnis in die jeweiligen Kapitel springen.
Die Aufnahme
Eine Übersicht der Programmoberfläche und der Audacity-Werkzeuge finden Sie HIER. Doch am besten lernt man ein Programm kennen, wenn man mit ihm arbeitet: Also, starten Sie gleich die erste Aufnahme!
Schließen Sie Mikrofon und Kopfhörer bzw. ein Headset an und öffnen Sie Audacity. (Bitte in dieser Reihenfolge!)
Das Prüfen und Einstellen der Stärke des eingehenden Signals sollte jeder Art von Audioaufnahme vorausgehen. Denn so können wir gewährleisten, dass die Aufnahme – die Lautstärke betreffend – gut ist.
Am oberen Rand in Audacity sehen Sie zwei Pegelanzeigen.

Die linke Anzeige ist für das eingehende Signal, die rechte für das ausgehende. Klicken Sie auf das Mikrofon-Icon in der linken Anzeige und aktivieren Sie mit einem Klick Überwachung starten im sich öffnenden Menü.
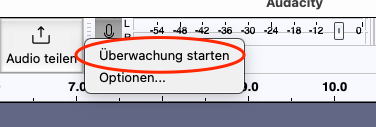
Wenn Sie nun in Ihr Mikrofon sprechen, sehen Sie, dass in der Symbolleiste die Aussteuerungsanzeige farbig ausschlägt.

In diesem Screenshot ist nur der obere Kanal (L) aktiv, da ich ein Monomikrofon benutze. Bei einem Stereomikrofon sehen Sie darunter neben dem R einen weiteren Pegel ausschlagen.
Färbt sich die Pegelanzeige rot, wird es gefährlich, denn ab 0 db (Dezibel) ist Ihre Aufnahme übersteuert. Bleiben Sie im Bereich von -9 dB bis -3 dB im gelben und orangefarbenen Bereich. Dann haben Sie noch ein wenig Spielraum (sogenannten Headroom) bis 0 dB, wenn Sie doch mal etwas lauter werden.
Die Farbe des Pegel ändert sich nicht von grün nach gelb? Dann versuchen Sie den Schieberegel nach rechts Richtung 100 % zu bewegen. Jetzt sollte der Pegel weiter oben in der Anzeige ausschlagen. (Die Prozentangabe wird sichtbar, sobald Sie auf den Schieberegler klicken.)
Der Regler rechts steuert das ausgehende Signal, also die Lautstärke aktuell jetzt am Rechner. Das hat keinen Einfluss auf die Aufnahme.
Jetzt kann‘s losgehen: Wenn Sie auf die rote Aufnahmetaste in der Werkzeugleiste klicken, öffnet sich automatisch eine Tonspur und die Aufnahme beginnt. Sprechen Sie direkt in das Mikrofon.
Lesen Sie den folgenden Text von Annik Rubens. (Annik Rubens ist eine Podcast-Pionierin und ihr Podcast hieß „Schlaflos in München“.) Wir werden diese Aufnahme im Verlauf dieser Einführung weiter bearbeiten.
Podcasting ist experimentell, Podcasting ist Learning-by-Doing. Hier kann man ausprobieren, was funktioniert und was nicht und so nach und nach zum eigenen Stil finden. Da muss nicht alles von Anfang an perfekt sein – im Gegenteil. Versprecher oder Fehler sind liebenswert, und Podcast-Hörer verzeihen viel. Podcasts sind eben nicht steril, da kann auch mal das Kind reinkommen und quengeln oder die Katze über die Tastatur laufen. [br]aus: Annik Rubens. Podcasting. Das Buch zum Audiobloggen. O’Reilly Verlag.
Hier können Sie sich den Text auch herunterladen: Loslegen!
Beenden Sie Ihre Aufnahme mit der Stopp-Taste und speichern Sie Ihre Aufnahme. Wählen Sie dafür in der Menüleiste unter Datei > Projekt speichern > Projekt speichern unter.
Schauen Sie sich gerne das folgende Video „Die Aufnahme“ dazu an:
Die Aufnahme (Video 03:49)
Hier endet der kostenlose Inhalt. Ihnen hat gefallen, was Sie bisher gesehen und gelernt haben? Dann können Sie hier den kompletten Kurs Audacity für Einsteiger für aktuell 49,- € zzgl. 19 % MwSt. erwerben.
Sie können den Inhalt mitgestalten! Sagen Sie mir, welche Themen Ihnen auf den Nägeln brennen. Dann werde ich sie, wenn sie in einen Einsteiger-Kurs passen, gerne aufnehmen. Senden Sie mir dazu einfach eine E-Mail.
Jetzt für 49,00 €* zzgl. MwSt. kaufen!
Dies ist geschützter Inhalt. Bitte melden Sie sich an, um ihn anzusehen.